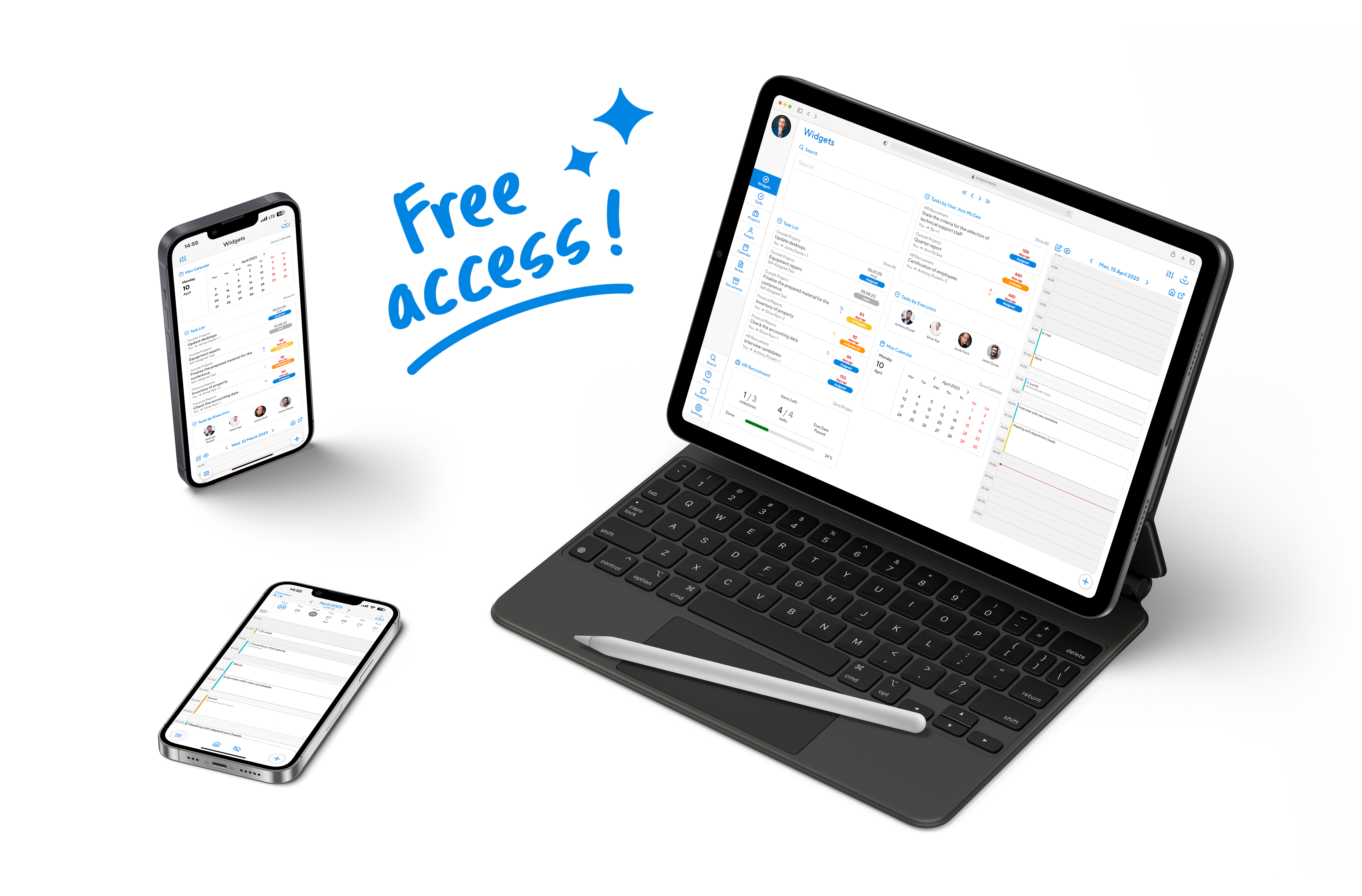Frequently Asked Questions
Thinking of using a task management app for the first time, or switching from a different platform? We got you. Here is the info that might help our newcomers.
Accessibility
You can use Projecto as a web app on your computer, a macOS app or a mobile app on iOS or Android.
The desktop version works best with Chrome 32, Firefox 38, Opera 36, Safari 8 or any latest releases.
Yes, you can upload your Google, Apple, Outlook, Zimbra or other calendar to Projecto in ICS format.
Getting Started
With your company’s domain address, for example, company.projecto.world, you log into the Projecto web version.
Press a multipurpose Plus button in the bottom right corner from any page you’re on.
Any task, event, project, or other items created in Projecto, even comments written in the chats.
No, all deleted items go to the Trash section. To find it, go to Settings and click on the Trash icon.
Private projects can be created by all Projecto users.
Non-private projects can only be created by those authorized by the system administrators.
Shared Access and Invitations
Profile and General Settings
You can find detailed instructions here.
You can reset your password through the corporate email linked to your Projecto account. You can find detailed instructions here.
For this your account should have HR access rights. Click on Work schedule, enable the Use custom work schedule option and set up the work days. This setup is common to recurrent events.
Working with Tasks and Events
Yes, there is no limit. Even the task author can invite themselves to tasks multiple times, assigning themselves new subtasks.
All completed tasks are hidden by default. To see them, click on the Tasks filter on the right side of the search bar. In the opened window, you can select different statuses.
It is easy to lose some tasks among other items. You can use the search bar to find it. All you have to do is to enter the title.
Notifications and Reminders
You may have disabled notifications earlier. Go to the person’s profile, scroll down the end, and click Notify About Birthday on the sidebar, then save.
Go to Settings, select Notices, then E-mail Notifications and click on Disable All button.
Flashing tasks notifications require immediate response directly from you.
To manage the default reminders for all tasks, go to Settings, select Reminders and set up your task Due date reminder.
Check the status of the item: you can’t add reminders to completed tasks and events.
All outdated reminders for tasks, events and project goals are erased automatically.
This means a manager position is currently vacant in the department.
Demo
No. Demo database is public for everyone and it is cleared once a day.
If you want to have a personal Projecto demo for 1 month, email us at support@projecto.world
Yes, you can use all the features of the Projecto mobile apps in the demo.
Third Party, Data and Privacy
For three months by default, or we can erase it immediately on demand.
No, users with regular access rights see only the main and work phone numbers, and e-mail addresses. The rest is not available.
With Limited accounts you sign up third-party users. Such users are not covered by Projecto license restrictions, but their rights are limited. They can only see the tasks, events, projects and documents to which they are invited. They do not have access to org charts, announcements, corporate projects, resources and calendars.
Yes. In the Participants section, click Add and select Third-Party Participant. For a web version, click Plus in the upper right corner, or Add e-mail for a mobile version. The invitee will receive an invitation with an ICS file they can add to their calendar.